P991
一般的なセットアップとペアリング
CITIZEN CONNECTEDは、最新バージョンのAndroid(GoエディションやGoogle Playストアがないスマートフォンを除く)またはiOSを実行しているスマートフォンに対応しています。互換性に対応している機能は、プラットフォームや国によって異なる場合があります。全てのデバイスはBluetooth®対応で、5.0 Low Energyの改善されたデータ通信に対応しています。
iOSの場合:App Store®を開き、画面下のメニューから[検索]を選択します。検索バーに「CITIZEN CONNECTED」と入力し、CITIZEN CONNECTEDアプリ(バージョン5.1以降)を選択して[入手]をタップします。スマートフォンにアプリがダウンロードされるのを待ちます。
Androidの場合:Google Play™ストアを開き、検索バーに「CITIZEN CONNECTED」と入力し、CITIZEN CONNECTED アプリ(バージョン5.1以降)を選択して[インストール]をタップします。スマートフォンにアプリがダウンロードされるのを待ちます。
- バージョン5.1以前のCITIZEN CONNECTEDアプリでCITIZEN CONNECTEDの他の機種をご利用の場合でも、このアップデートによる新しいバージョンのアプリで引き続きご使用いただけます。
なお、新旧のアプリを同時にご利用いただくことはできません。
電源を入れる前にスマートウォッチが充電されていることを確認してください。中央のプッシュボタンを3秒以上長押しします。スマートウォッチは充電器に接続するだけでも電源が入ります。
スマートウォッチをセットアップするには、スマートウォッチに付属のクイックスタートガイドをご覧になるか、次の手順に従ってください。
- 付属の充電器をUSBコンセントに接続します。
- スマートウォッチの裏面が充電器に当たるように置いて、スマートウォッチと充電器を接続します。充電器の磁石がウォッチを充電位置に固定します。
- App StoreまたはGoogle PlayストアからスマートフォンにCITIZEN CONNECTEDアプリをダウンロードし、インストールします。
- デバイスでアプリを開いて、画面の指示に従いスマートウォッチをペアリングします。
スマートウォッチをペアリングするには、次の手順に従ってください。
- スマートウォッチ: 言語を選択して、ウォッチ名までスクロールします。
- スマートフォンでCITIZEN CONNECTEDアプリを開き、「開始」をタップします。お使いのウォッチ名を選択します。Bluetoothによるウォッチへの接続を許可します。
- ウォッチとスマートフォンにペアリングコードが表示されます。ペアリングコードが一致することを確認します。
- ウォッチがペアリングされると、確認メッセージが表示されます。これには数分かかる場合があります。
- スマートフォンとウォッチの画面上の説明に従いペアリングし、セットアップを完了させます。
注:スマートフォンとのペアリング後、ウォッチが自動的にアップデートをインストールして再起動する場合があります。アップデートのダウンロードが開始した場合、アップデートが完了するまで携帯とウォッチの距離を離さず、ウォッチを充電したままにしてください。
Android端末をお使いのかたへ
お使いのスマートフォンの[Google Play開発者サービス]を最新版にする必要があります。
以下のリンクから最新版をダウンロードすることができます。
https://play.google.com/store/apps/details?id=com.google.android.gms
また、以下の手順でアップデートすることもできます。
- お手持ちのスマートフォンで、[設定] → [アプリ] → [xx個のアプリをすべて表示] → [Google Play 開発者サービス] → [アプリの詳細](スクロールで一番下) とタップする
- [インストール]または[アップデート]をタップする
スマートフォンとスマートウォッチのBluetooth無線接続の範囲は、環境により大きく異なります。一般的に、最低10メートル(30フィート)離れて接続できるはずです。
- 中央のボタンを押すか、画面上部からスワイプダウンします。
- スクロールして[設定]をタップします。
- [接続]をタップします。
- [Wi-Fi]をタップします。
- [ネットワークを追加]をタップします。
- 希望のネットワークまでスクロールしてタップします。
- スマートフォンの電源を入れ、CITIZEN CONNECTEDアプリを開きます。
- スマートフォンで[入力]をタップしてパスワードを入力します。
- スマートフォンでパスワードを入力します。
ウォッチがAndroidフォンとペアリングされていてWi-Fiに対応している場合、スマートフォンとのBluetooth接続が失われた際には、保存されているWi-Fiネットワークに自動的に接続します。この機能により、自宅や勤務先でスマートフォンが別の部屋にあっても、ウォッチで通知を受けたり音声検索機能を使用することができます。
- 中央のボタンを押すか、画面上部からスワイプダウンします。
- スクロールして[設定]をタップします。
- [システム]をタップします。
- 上にスワイプして[電源を切る]をタップします。
- チェックマークをタップして確定します。
スマートウォッチの電源が入っていて、スマートフォンのBluetoothが有効になっていることを確認してください。CITIZEN CONNECTEDアプリを起動して、画面の指示に従ってウォッチのペアリングを行ってください。接続に失敗した場合、スマートフォンのBluetoothメニューを確認してください。デバイス一覧にスマートウォッチが表示されている場合は、これを削除してください。CITIZEN CONNECTEDアプリを起動して、ペアリングの手順をやり直してください。
Android端末をお使いのかたへ
お使いのスマートフォンの[Google Play開発者サービス]を最新版にする必要があります。
以下のリンクから最新版をダウンロードすることができます。
https://play.google.com/store/apps/details?id=com.google.android.gms
また、以下の手順でアップデートすることもできます。
- お手持ちのスマートフォンで、[設定] → [アプリ] → [xx個のアプリをすべて表示] → [Google Play 開発者サービス] → [アプリの詳細](スクロールで一番下) とタップする
- [インストール]または[アップデート]をタップする
iOSの場合:同時にアプリとペアリングできるウォッチは1つだけです。
Androidの場合:複数のウォッチを同時にペアリングすることができます。
- CITIZEN CONNECTEDアプリを開き、「デバイスの選択」にて一番下までスクロールダウンします。
- デバイスとの接続を切断し、リセットするには画面下部の「ペアリング解除とリセット」ボタンをタップします。
- スマートフォンのBluetooth設定からスマートウォッチを削除します。
スマートウォッチで Google Play ストアからアップデートを確認してダウンロードできます。
- スマートウォッチが Wi-Fi に接続されていることを確認してください。
- スマートウォッチでアプリメニューにアクセスし、Google Play ストアを開きます。
- CITIZEN CONNECTEDを検索してタップします
- 詳細ページで [アップデート] をタップします。[アップデート] と表示されていない場合、CITIZEN CONNECTED は最新です。
iOSの場合:スマートフォンで、ホーム画面のアイコンが振動して赤色の「-」が表示されるまでCITIZEN CONNECTEDアプリを長押しします。CITIZEN CONNECTEDアプリの赤色の「-」をタップして削除します。
Androidの場合:スマートフォンのメーカーにより、具体的な手順が異なる場合があります。一般的な方法としては、スマートフォンの[設定]メニューを開き、[アプリケーション]または[アプリケーションマネージャー]を選択し、[CITIZEN CONNECTED]をタップして[アンインストール]を選択します。
ウォッチを工場出荷時の設定にリセットすると、スマートウォッチに保存されたデータは全て消去されます。消去されたデータは復元できません。これらのデータにはアクティブな通知やカード、フィットネスデータ、インストールされたサードパーティ製アプリ、これらのアプリが保存したデータ、システム設定、アプリ設定等が含まれます。但し、Googleアカウントに保存されたデータに対する影響はありません。ウォッチを初期化してもスマートフォンやタブレットは初期化されません。
工場出荷時の設定にリセットするには、次の手順に従ってください。
- 中央のプッシュボタンを押して画面をオンにします。
- 中央のプッシュボタンを押してアプリメニューを開きます。
- スクロールして[設定]をタップします。
- [システム]をタップします。
- [接続を解除してリセット]をタップします。
- チェックマークをタップして確定します。
- ウォッチを工場出荷時の設定にリセットした後は、スマートウォッチをスマートフォンとペアリングしなおす必要があります。
通知
ウォッチはスマートフォンのアプリごとの通知設定を使用します。アプリがスマートフォンでの通知に振動や通知音を利用する場合、ウォッチも振動します。アプリが通知に振動や通知音を利用しない場合は、ウォッチは振動しませんがカードは表示されます。
スマートフォンに表示されるほとんどの通知がウォッチにも表示されます。これには不在着信やテキストメッセージ、イベントのリマインダーなどがあります。通知を受けると、ウォッチは振動だけします(通知音は鳴りません)。
携帯で受ける特定の通知をウォッチで受けたくない場合は、特定のアプリがウォッチに表示されないよう設定できます。CITIZEN CONNECTEDアプリの通知設定は編集できます。マイウォッチ画面の「環境設定」メニューから「通知」をタップします。通知メニューでは、ウォッチで通知を受信しないアプリをオフに切り替えられます。
スマートフォンで音楽を再生すると、停止・再生オプションのある音楽カードが常に表示されます。このカードはオフにできません。
サイレントモードをオンにするとアラートの際に振動しなくなりますが、通知カードは表示されます。
- 画面上部からスワイプダウンします。
- Android: 有効にするには、取り消し線が入った丸アイコンをタップします。
- iOS: 半月アイコンをタップすると有効になります。
- 着信拒否モードをオフにするには、もう一度アイコンをタップします。
ウォッチとの接続を確認するには、CITIZEN CONNECTEDアプリがスマートフォンで常に動作している必要があります。アプリを閉じるとウォッチとスマートフォンとの接続が切断され、通知が届かなくなります。スマートウォッチを着用している際は、スマートフォンで常にアプリが開いていることを確認してください。
- 「接続済み」メッセージがアプリに表示されます。
- 「ウォッチを接続」メッセージがアプリに表示される場合、ウォッチフェイスをタップして更新します。またウォッチでは『設定』の『接続』をタップし、『Bluetooth』を選択し一番下までスクロールするとBluetoothの接続設定を行うことが出来ます。
スマートフォンのBluetoothがオン、およびスマートウォッチがデバイスと同期していることを確認してください。
スマートフォンの設定からソフトウェアバージョンを確認し、スマートウォッチと互換性があるか確認してください。スマートフォンのソフトウェアバージョンが古い場合は、デバイスと正しく同期できるよう更新してください。ウォッチのソフトウェアが最新であることを確認してください。
- ウォッチの画面上部からスワイプダウンします。
- 「設定」、メニュー下の「システム」の順にタップします。
- 「情報」、「システムのアップデート」の順にタップします。システムが最新でない場合は、ソフトフェアの最新ビルドをダウンロードするように指示されます。
iPhoneユーザー: ホーム画面で設定を開き、「通知」をタップします。下へスクロールして「メッセージ」をタップし、さらにスクロールして「オプション」をタップします。「プレビューを表示」をタップし、 「常に」 または 「ロックされていない時のみ」のいずれかを選択します。 「しない」 が選択されると、iPhoneはペアリングされたデバイスにメッセージのプッシュ通知を行いません。
スマートウォッチの特徴と機能
現在表示中の文字盤を長押しして、ウォッチフェイスのメニューにアクセスします。オプションをスクロールし、タップしてウォッチフェイスを選択します。
ウォッチフェイスをカスタマイズできる場合は、『タップしてカスタマイズ』が表示されます。『タップしてカスタマイズ』をタップし、カスタマイズ設定にアクセスします(またウォッチフェイスを長押しすることでも、カスタマイズ設定にアクセスできます)。
ウォッチフェイス内の情報を変更するには、長押ししてカスタマイズ設定にアクセスします。変更するデータポイントをタップし、次にオプションリストから表示させたい情報を選択します。お好きなオプションに設定後、中央のボタンを押すことでウォッチフェイスのメイン画面に戻ります。
ウォッチの設定の[接続]メニューでWi-Fiに接続していることを確認します。
- ウォッチの画面を長押しし、右にスクロール。『新たに追加』をタップ。
- 『他のウォッチフェイスを入手』をタップして、Google Play ストアを開きます。
- watch faceの項目を下方へスクロールし、メニューアプリを選択します。
- ブランドのアプリが最新の状態になっていることを確認します。最新バージョンがダウンロードされた後に、利用できる文字盤がすべて揃います。
アプリメニューの順番を変えるにはアプリアイコンを長押しし、お気に入りのアプリを上部に移動させます。最近開いたウォッチアプリは、メニュー上部に自動的に移動します。
初期セットアップ時にウォッチで通話の発信・受信を設定するプロンプトを受信するはずです。このプロンプトが表示されない場合は、通知ドロワーでセットアップを開始するための携帯セットアップ通知を確認してください。また、ウォッチでPhoneアプリへ移動することもできます。Phoneアプリにより、携帯のセットアップのプロンプトが起動するはずです。指示に従い、携帯の機能を有効にします。それでもプロンプトが表示されない場合は、Phoneアプリの設定、トラブル対応へ移動しセットアップを開始することができます。
セットアップを終了すると、ウォッチから直接着信の拒否・応答をしたり発信したりできます。ウォッチを通話に使用することで、バッテリーの消費が早まることがありますので、ご了承ください。
バッテリーの最適化が原因である場合があります。ウォッチが Extended モードや Time Only モードになっている場合は、応答が無効になります。通話にアクセスできる状態でバッテリーを節約する場合は、Custom モードで独自の使用モードを作成してください。
Bluetoothの接続性の問題である可能性もあります。携帯が近くにあり、Bluetoothが接続されていることを確認してください。「ウォッチに通話が表示されない理由」のトラブル対応のステップを参照してください。
携帯セットアップウォッチアプリでオンボーディングを完了していることを確認してください。 セットアップを完了しても通話を受信できない場合は、Bluetoothをオフにしてから再度オンにして接続を再度確立してください。
Androidユーザー - ウォッチのメイン画面で設定>接続>Bluetoothへ移動し、「スマートウォッチで電話に出る」がオンになっているかどうかを確認します。「スマートウォッチで電話に出る」の設定は、「応答設定」の「Phone」アプリで表示されます。「Phone」アプリでは「ウォッチで受信・応答する」を選択することができます。
iPhoneユーザー - 携帯のBluetooth設定のデバイスリストを確認してください。ウォッチは2度リストされます(1度目の接続はBluetooth LEの接続、2度目はウォッチ「Phone」アプリのヘッドセットの接続に使用されます)。
- ウォッチが2度リストされていても、1つが切断されている場合は、切断されたリストをタップして再接続します。
- 接続が両方切断されている場合は、まずスマートフォンでCITIZEN CONNECTEDアプリが開いていることを確認してウォッチをスマートフォンに再度接続し、ウォッチの再接続通知をタップします。
- ウォッチが1度しかリストされていない場合は、携帯アプリの設定、トラブル対応へ移動し、手順に従ってセットアップをもう一度試行してください。
ウォッチは、携帯からの情報を受け取る許可が必要です。
- Androidユーザー(ご利用のAndroidの携帯のメーカーによって設定の仕組みや設定内で使われている名称がこの説明とは異なる場合があります):
- 設定 → プライバシー → 権限マネージャーの順に進み、「携帯」と「連絡先」の両方をタップしてCITIZEN CONNECTEDアプリに権限が与えられていることを確認してください。
- 旧タイプのスマートフォンでは「通話」や「携帯」などがリストにあるかもしれません。この2つでもCITIZEN CONNECTEDに権限が与えられていることを確認してください。
- 設定にある「アプリ&通知」のセクションのCITIZEN CONNECTEDの権限で確認が行える場合もあります。
- 設定 → 接続済みのデバイス → Bluetoothの順に進み、ウォッチの隣にある設定アイコンをタップし、「通話」と「連絡先の共有」に進んで権限を確認できる場合もあります。
- iPhoneユーザー:
- 設定 → CITIZEN CONNECTEDに進み、「Bluetooth」と「連絡先」に(常に)アクセス権があることを確認してください。
- 設定中にアクセスが拒否された場合、このようなオプションが表示されない場合があります。iOSが再びアクセス許可を問うようにさせるには、ウォッチを出荷時の設定にリセットして修復する必要があるかもしれません。
時計と携帯の位置情報とGPSトラッキングをオフにするには、時計の[設定]を開いて[接続]をタップします。位置情報までスクロールして切り替えます。
スマートウォッチに曲を保存するには、音楽用の有料サブスクリプションが必要です。お好きな音楽サービスのウォッチアプリをダウンロードし、有料アカウントにログインします。選択した音楽アプリの説明に従い、曲をスマートウォッチに直接ダウンロードします。ダウンロード後にBluetoothヘッドホンを接続し、いつでもスマートフォンなしで聞けます。
ウォッチフェイスの画面上部からスワイプダウンします。歯車アイコンをタップして「設定」にアクセスします。「接続性」をタップして、Bluetooth設定にアクセスします。Bluetoothメニューのリストから、ペアリングするヘッドホンを選択します。
睡眠記録はサードパーティ製の睡眠記録アプリを通じてのみ利用できます。サードパーティ製の睡眠記録アプリは、Google Playからアクセス・ダウンロードできます。
スマートウォッチには、マイクロホンとスピーカーがあります。
音声アラートを無効にするには、下方にスワイプしてスピーカーアイコンをタップします。スピーカーアイコンがハイライトされなくなると、ウォッチは振動のみになります。
ウォッチの画面上部からスワイプダウンし、歯車アイコンをタップし、「表示」をタップします。画面上で「常にオン」に切り替えます。デフォルトでは、バッテリーを節約するため自動的にオフに設定されています。
はい、スマートウォッチのストラップは交換可能です。
GOOGLE機能
CITIZEN CONNECTED アプリでGoogleアカウントにログインすると、最高の使用体験となるよう全機能がアンロックされます。これにより、スマートウォッチでは以下の機能がご利用いただけます:
- Google Playストアにアクセス
- Googleカレンダーとの同期
- Gmailとの同期
電池
スマートウォッチに付属のワイヤレス充電器を使用してください。USB ハブ、USB スプリッター、USB Y ケーブル、電池パックやその他の周辺機器は充電に使用しないでください。換気ができている場所で直射日光を避け、充電器を平らな面においてください。
スマートウォッチをワイヤレス充電器の上に直接置きます。磁気充電器の裏には、円形の溝に合わせて2つのピンがあります。ウォッチフェイスの上部に稲妻マークが表示されるか、スワイプダウンしてバッテリー残量のパーセンテージ横にある稲妻マークから、ウォッチが充電中であることを確認できます。
充電器に繋げている間は、わずかな汗や水分が入り込んだとしても、接触部分が腐食する原因になります。腐食すると、充電やデータ転送の妨げになる場合があります。デバイスへのダメージを防止するには:
- デバイスを湿った布で拭き取る。
- 水気を拭き取る。
- デバイスが完全に乾燥してから充電する。
ウォッチの電池の持ち時間を最大限に延ばすには、次のヒントをお試しください:
別のウォッチフェイスに変えてみる: 一部のウォッチフェイス、特にアニメーションやインタラクティブ機能の付いたものや明るい色のものは、他のものよりも電力を多く消費します。
画面の明るさを調整する: ウォッチの画面が明るければ明るいほど、電力消費量が上がります。
電力を節約するため、ウォッチの画面の明るさを下げてください。明るさを調整するにはスワイプダウンし、歯車アイコンをタップして「設定」にアクセスし、「表示」をタップします。
不要な通知をオフにする: 通知をオフにすると電池の節約になります。CITIZEN CONNECTEDアプリの通知セクションで、受信するアラートを編集します。
シアターモードにする: 一時的にシアターモードにして、画面と通知をオフにしてください。シアターモードを有効にするには画面上部からスワイプダウンし、次にウォッチアイコンをタップします。画面を再びオンにするには、中央のボタンを押します。
機内モード:時刻や、更新の際に接続を必要としない機能のみご利用いただく場合は、機内モードにすることで、バッテリーが他の機能によって消耗されずに最も大切な機能を利用し続けることができます。スワイプダウンし、飛行機アイコンをタップします。
電池は使用状況により最長24時間持ちます。
スマートウォッチのバッテリーは30分で80%以上充電されます。
P991の場合、丸い充電パック(2ピンまたは4ピン)ならどれでも充電に使用できますが、性能は異なる可能性があります。
同期とトラブルシューティング
スマートウォッチがバッテリーを完全に消耗するまで待ちます。画面上で充電完了と表示されるまで、スマートウォッチを充電します。ウォッチのバッテリーが100%に達した後、デバイスが再起動するまで電源ボタンを長押しします。
スマートウォッチで「設定」を起動させ、「システム」を開きます。「情報」、「システムのアップデート」の順にタップします。OSバージョンが最新の場合、画面には「システムは最新です」と表示されます。システムが最新でない場合は、最新バージョンに更新するよう作動し始めます。
- ウォッチが強力なWi-Fiネットワークに直接接続されているか確認します。「設定」の「接続」セクションにはネットワークを追加できます。
- 障害を防ぐため、Wi-Fiへの接続後にBluetoothをオフにします。
- ウォッチのバッテリー残量が50%以上あることを確認します。
- ウォッチを再起動します。
- スマートフォンを再起動します。
- スマートフォンがオンになっていることを確認します。
- スマートフォンはデータまたはWi-Fi接続が可能であることを確認します。
- スマートフォンが機内モードでないことを確認します。
- Bluetoothがオンになっていることを確認します。
- アプリが開かれ、アプリ内ではデバイスが「接続済み」と表示されていることを確認します。
- 「切断済み」と表示されている場合は、アプリを開いてデバイスをタップし、再度接続します。
- iPhoneをご利用の場合は、CITIZEN CONNECTEDアプリがバックグラウンドで実行していることを確認します。
- スマートフォンのバッテリー残量が70%以上あることを確認します。
- ウォッチのバッテリー残量が70%以上あることを確認します。
- ウォッチが最新状態であることを確認します。
- スマートフォンの設定で、最新のオペレーティングシステムが実行されていることを確認します。
トラブルシューティングの別の方法でも解決できない問題が続く場合は、接続を切断し、ウォッチをリセットしなければならない場合があります。ファクトリーリセットを実行すると、これまでの設定とアカウントがすべて削除されるため、リセット後に時計を設定し直す必要があります。
- 画面上部からスワイプダウンします。
- 「設定」をタップし、スクロールダウンして「システム」をタップします。
- 「接続を解除してリセット」をタップし、リセットを実行するにはチェックマークをタップします。
- スマートウォッチのリセット中にスマートフォンのBluetooth設定に移動し、デバイスをリストから削除します。
デバイスのリセットが完了し、スマートフォンのBluetooth設定から削除されると、デバイスをCITIZEN CONNECTEDアプリから再度ペアリングできます。左上のメニューを開き、「ウォッチを接続」をタップします。これにより、ペアリングとセットアップのプロセスに戻ります。
血中酸素
次のいずれかの方法で、ウォッチを使用して血中酸素濃度を把握できます。
- 新たな測定を行う
- ウォッチでWellnessアプリを開きます
- 血中酸素濃度を選択します
- 「新規測定」をタップします
- 測定が完了するまで動かないでください
- バックグラウンドでの測定を行う
- Wellnessアプリで睡眠トラッキングと血中酸素濃度トラッキングの両方が有効になっていることを確認してください
- バックグラウンドでSpO2を測定するには、睡眠時もウォッチを着用します
- 血中酸素濃度(SpO2)トラッキングのセットアップ方法
- ウォッチでWellnessアプリを開きます
- 血液酸素濃度トラッキングを有効にします
- 必要な許可がすべて与えられていることを確認してください
- バックグラウンドでの測定を有効にするには、Wellnessアプリで睡眠トラッキングと血中酸素濃度トラッキングの両方を有効にしてください。ウォッチは睡眠中に自動的にSpO2を記録します。
ウォッチは裏面で赤、緑、赤外線の光信号の反射を測定し、血中酸素濃度を記録します。
血中酸素濃度はSpO2とも呼ばれ、血液中の酸素のパーセンテージの測定値です。正常なSpO2水準は95%~100%です。ただし、これは健康状態や高度、運動量といった様々な要因によって変動することがあります。血中酸素濃度は場合によって健康上の問題を示唆することがあり、正常値に保つことが重要となります。
新たな測定を開始するか、バックグラウンドでの測定を許可すると、血中酸素濃度をWellnessアプリで記録することができます。
ウォッチでの血中酸素濃度の測定は医療を目的としたものではありません。健康上のご懸念がある場合は医師にご相談ください。
- ウォッチを腕の少し上に着用し、手首の骨に押し付けないようにします。
- 時計が手首に快適にフィットすることをご確認ください。時計をきつく締めすぎると血液循環が制限され、緩すぎると他の光が入り、測定に影響を与える可能性があります。
- 指を軽く開いたまま、平らな面に手を置きます。時計の裏側が肌に触れている必要があります。
- 測定中は動かないようにし、ウォッチの操作を避けてください。
- 測定中はウォッチに直接明るい光を当てないようにしてください。光信号の反射を測定する光ダイオードに干渉が起き、結果が不正確になる場合があります。
- ウォッチは裏面で赤、緑、赤外線の光信号の反射を測定し、血中酸素濃度を記録します。
- 入れ墨により測定と最終結果の精度に影響が及ぶ場合があります。
- 血中酸素濃度は、現在の健康状態、高度、呼吸速度、運動などの様々な要因にも影響を受けます。
- 血中酸素濃度の確認方法
- ウォッチでWellnessアプリを開きます
- 血中酸素濃度を選択します
- 最も最近の血中酸素濃度が画面に表示されます。過去のデータを見るには、上にスクロールして履歴にアクセスします。
はい。ただし、電力消費量は通常の使用に大きく影響を与えるほどではありません。
Alexa
P991でAlexaを設定すると、Alexaには主に3つの方法でアクセスできます。
- Alexaアプリを開きます
- クラウンボタンを押してアプリピッカーを起動し、[スマートウォッチ用Amazon Alexa]アプリを特定します。
- Alexa Tileへスワイプします
- ウォッチフェイスのTileを右にスワイプします。必要に応じて、リストにAlexa Tileを追加します。Tileを追加または再設定する場合は、任意のTileを長押しします。
- プッシャーを設定してAlexaを起動します
- 上部または下部のプッシャーを押し、Alexaアプリを設定して起動します。これはウォッチの[設定] > [パーソナライゼーション] > [ハードウェアボタンをカスタマイズ]に移動して設定します
心拍数
- 心拍機能はシンプルな心拍数のモニタリングアプリで、リアルタイムの継続的な心拍データを1分あたりの平均拍数(BPM)で表示します。このアプリを実行している間、ウォッチが継続的に心拍数を測定し(ウォッチのケースの裏側の緑色のLEDが点滅し続けます)、心拍数が変化するとHR BPMの測定値が1秒ごとに変化します。
- はい。ただし、心拍数モニタリングの設定は、電池のモードに合わせて、電力使用量が最適化されるよう自動的に調整されます。
- スマートウォッチを手首の骨よりも高く、肌にピッタリ付いて動かないように着用します。
- Wellnessアプリの心拍数機能の他にも、いくつかの方法で心拍数を測定できます。
- ウォッチフェイスアプリのオプションから、心拍数をウォッチフェイスのいずれかのコンプリケーション、またはデータポイントに割り当てます。初回の測定後、心拍数は1日中自動的に更新されます。また、いつでもアイコンをタップして測定できます。心拍数アイコンをタップすると画面上にダッシュ記号が表示されるので、少々お待ちください。心拍数の測定には10~15秒かかります。心拍数を測定する際にセンサーで問題が発生した場合、スマートウォッチに推奨措置が表示されます。
- Wellnessウォッチアプリでは心臓ボタンをタップすることにより、心拍数をいつでも手動で測定できます。Wellnessで手動で測定された心拍数は、タイムスタンプと共にここに表示されます。心拍数は、ワークアウト中に自動的に記録されます。統計は、Wellnessウォッチアプリの「ワークアウト履歴」セクションに他のデータと共に表示されます。
アカウントとデバイスの設定
CITIZEN CONNECTEDアプリを開きます。通知、カレンダー、詳細設定は、すべてホーム画面からアクセスして編集できます。ウォッチ設定にアクセスするには、ウォッチフェイスを上から下にスワイプして歯車アイコンをタップします。
名前はGoogleアカウントの設定が使用されます。お使いの携帯またはパソコンで名前の編集はGoogleアカウントで行ってください。
パスワードはGoogleアカウントの設定が使用されます。お使いの携帯またはパソコンでパスワードの変更はGoogleアカウントで行ってください。
CITIZEN CONNECTEDのアカウントを削除するには
アプリの言語はスマートフォンの言語設定によって決まります。スマートウォッチの言語を変更するには、スマートフォンの言語設定を変更してください。
データの使用目的に関する詳細をご覧になるには、次の手順に従ってください。
- CITIZEN CONNECTEDアプリを開き、左上のメニューを開きます。
- iOS:データの使用量に関する詳細情報をご覧いただくには、プライバシーポリシーをタップします。
- Android:「利用規約」、「プライバシーポリシー」の順にタップします。
スマートウォッチには2年間の限定保証が付いています。
この時計では、Bluetooth接続用の電波を発信するため、モデルごとに使用する国や地域のBluetooth電波に関する法令が適用されます。この時計の使用が認められない国や地域では、お客様が有効期限内の保証書をお持ちであっても、弊社は修理を含むアフターサービスをご提供できません。また、この時計が使用できる国や地域でも、修理ができない場合があります。
Gmail、Android、およびAndroid Go EditionはGoogle LLCの商標です。
App StoreはApple, Inc.の商標です。
BluetoothはBluetooth SIG, Inc.の商標です。
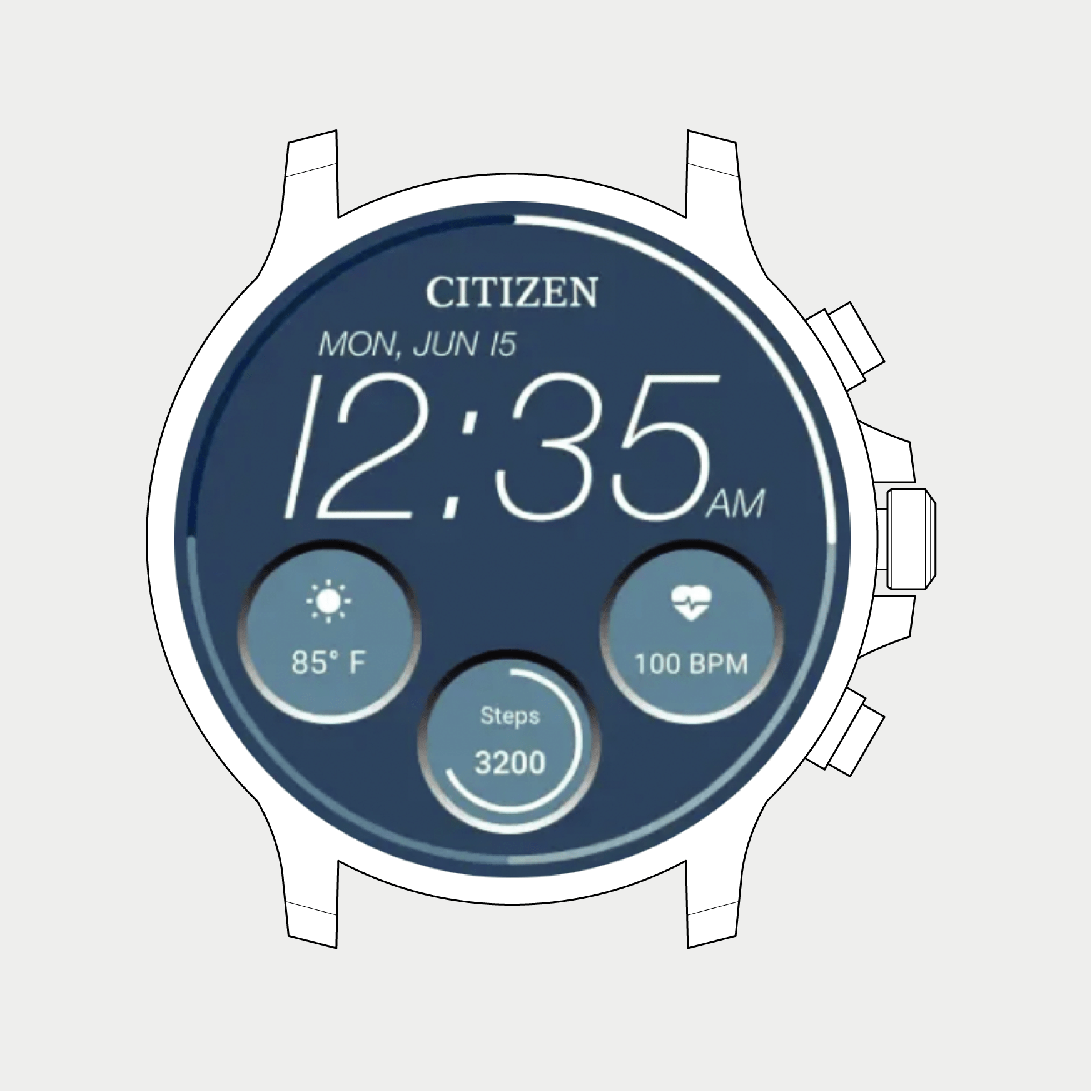
 機種番号 P991
機種番号 P991