P990
スマートバッテリーモード
-
- デイリーモード(Daily Mode)ではおおむね、充電間で朝から翌朝まで充電が持ちます。デイリーモードは、大半の機能が使えるようにしておくことと、毎日充電することを想定したモードです。
- フル充電の状態からExtendedモード(延長モード)を使う場合、電池は最長2昼夜もちます。 Extendedモードは、必要最小限の機能を使えるようにしておくことと、「スマートウォッチ」として稼働する持続時間を最長にすることを想定したモードです。
- フル充電の状態からTime Onlyモードを使う場合、電池は最長で3週間以上もちます。このモードの主眼は、充電できるようになるまで時計が止まらないようにすることです。充電残量が非常に少なくなると、時計はTime Onlyモードに切り替わり、基本的な時刻を示す機能を少しでも長く維持しようとします。
-
スマートバッテリーモードのそれぞれのモードでの持続時間は、さまざまな要因で変動します。どのくらい頻繁に時計が活動状態になって操作されるか、いくつのアプリやタイルが起動されたりバックグラウンドで稼働したりしているか、時計のスピーカーとマイクを使って電話をするように設定されているかどうかなどのさまざまな要因があります。性能はどのウォッチフェイスが使われているかにも大きく左右されますし、ウォッチフェイス上でどの機能が使われているかにも同じく左右されます。使い始めて最初の数日は、いろいろなアップデートがバックグラウンドで行われますし、いろいろなウォッチフェイスやタイル、アプリなどを試してみることなども多くなりがちだということを心にとめておいてもいいかもしれません。そんな最初の数日を過ぎると、時計の使いかたも落ち着いて、充電のもちもより一定になるでしょう。
-
スマートバッテリーモード外でWear OS by Googleの設定を更新すると、手動での変更のせいで、現在のモード選択が無効になります。同じモードを使うためには、もう一度モード選択を行ってください。
-
Bluetoothスケジュール- Extendedモードではときどき、下層で働くWear OS by Google のシステムソフトウェアが、スケジュールされた休止時間中に意図せずBluetoothを起動することがあります。Extendedモードを使っている場合、これは省電力動作の全体に影響を与えます。また、休止のスケジュールの最中にBluetoothがシステムによって起動されたときに、スマートバッテリーモードアプリが立ち上がっている場合は、カスタムモードに切り替わります。
充電後の設定変更- Extendedモードへ自動で切り替わったあとは、システムは以前の設定には戻りません。もし設定を変えていない場合は、手動でデイリーモードに戻すことができます。
スピーカーを使う
-
ファーウェイのスマートフォンを使っているときは、通話機能を時計で有効にするのに加えて、スマートフォン側で有効にする必要があります。設定 -> ユーザー補助 -> 音声制御 -> 「ブロードキャスト着信」をオンにします。
-
一部のユーザーから、スピーカーをオンにしていてもスピーカーからGoogleの音声アシスタントが聞こえないという報告があります。
- アシスタント画面(ウォッチフェイス/ホーム画面の左からスワイプした画面)で、アシスタント音声出力がオンになっているかもう一度確認してください。アシスタント画面の一番下までスクロールして、設定アイコンをタップします。アシスタント設定で、「音声出力(Speech output)」がオンになっているか確認します。最後に、音量が上がっており、スピーカーからGoogle アシスタントの声が再生されるかを確認します。
- Google アシスタントがあなたの話した言葉を文章にするのに失敗したり、文章にするのにあまりに時間がかかったりする場合は、接続が遅いかよくないのかもしれません。BluetoothとWiFiの接続を確認して、もう一度試してみてください。
- iPhoneを使っている場合は、Bluetooth接続に使われているのは低電力BLE接続で、全てのデータをやりとりしてあなたの話した言葉を文章にするのに3-5秒かかることがあります。スピードアップしたい場合は、画面を上から下へスワイプして設定画面を出し、WiFi表示が出ているかどうか見て、WiFiが接続されているか確認します。もし表示されていない場合は、WiFi設定ページに移動して、利用可能なネットワークをタップし、サインインしたのを確認してから、もう一度Google アシスタントを試してみてください。
一般的なセットアップとペアリング
-
Wear OS by Googleは、Android 6.0以降(GoエディションやGoogle Playストアがないスマートフォンを除く)またはiOS 10以降を実行しているスマートフォンに対応しています。互換性に対応している機能は、プラットフォームや国によって異なる場合があります。全てのデバイスはBluetooth®対応で、4.1 Low Energyの改善されたデータ通信に対応しています。
-
iOSの場合:App Store®を開き、画面下のメニューから[検索]を選択します。検索バーに「Wear OS by Google」と入力し、Wear OS by Googleアプリを選択して[入手]をタップします。スマートフォンにアプリがダウンロードされるのを待ちます。
Androidの場合:GooglePlay™ストアを開き、検索バーに「Wear OS by Google」と入力し、Wear OS by Googleアプリを選択して[インストール]をタップします。スマートフォンにアプリがダウンロードされるのを待ちます。
-
電源を入れる前にスマートウォッチが充電されていることを確認してください。中央のプッシュボタンを3秒以上長押しします。スマートウォッチは充電器に接続するだけでも電源が入ります。
-
スマートウォッチをセットアップするには、スマートウォッチに付属のクイックスタートガイドをご覧になるか、次の手順に従ってください。
- スマートウォッチの裏面が充電器に当たるように置いて、スマートウォッチと充電器を接続します。充電器の磁石がウォッチを充電位置に固定します。
- AppStoreまたはGoogle PlayストアからスマートフォンにWear OS by Googleアプリをダウンロードし、インストールします。
- デバイスでアプリを開いて、画面の指示に従いスマートウォッチをペアリングします。
- 付属の充電器をUSBコンセントに接続します。
-
スマートウォッチをペアリングするには、次の手順に従ってください。
- スマートウォッチ: 言語を選択して、ウォッチ名までスクロールします。
- スマートフォンでWear OS by Googleアプリを開き、「開始」をタップします。お使いのウォッチ名を選択します。Bluetoothによるウォッチへの接続を許可します。
- ウォッチとスマートフォンにペアリングコードが表示されます。ペアリングコードが一致することを確認します。
- ウォッチがペアリングされると、確認メッセージが表示されます。これには数分かかる場合があります。
- スマートフォンとウォッチの画面上の説明に従いペアリングし、セットアップを完了させます。
注:スマートフォンとのペアリング後、ウォッチが自動的にアップデートをインストールして再起動する場合があります。アップデートのダウンロードが開始した場合、アップデートが完了するまで携帯とウォッチの距離を離さず、ウォッチを充電したままにしてください。
-
スマートフォンとスマートウォッチのBluetooth無線接続の範囲は、環境により大きく異なります。一般的に、最低10メートル(30フィート)離れて接続できるはずです。
-
- 中央のボタンを押すか、画面上部からスワイプダウンします。
- スクロールして[設定]をタップします。
- [接続]をタップします。
- [Wi-Fi]をタップします。
- [ネットワークを追加]をタップします。
- 希望のネットワークまでスクロールしてタップします。
- スマートフォンの電源を入れ、Wear OS by Googleアプリを開きます。
- スマートフォンで[入力]をタップしてパスワードを入力します。
- スマートフォンでパスワードを入力します。
ウォッチがAndroidフォンとペアリングされていてWi-Fiに対応している場合、スマートフォンとのBluetooth接続が失われた際には、保存されているWi-Fiネットワークに自動的に接続します。この機能により、自宅や勤務先でスマートフォンが別の部屋にあっても、ウォッチで通知を受けたり音声検索機能を使用することができます。
-
- 中央のボタンを押すか、画面上部からスワイプダウンします。
- スクロールして[設定]をタップします。
- [システム]をタップします。
- 上にスワイプして[電源を切る]をタップします。
- チェックマークをタップして確定します。
-
スマートウォッチの電源が入っていて、スマートフォンのBluetoothが有効になっていることを確認してください。Wear OS by Googleアプリを起動して、画面の指示に従ってウォッチのペアリングを行ってください。接続に失敗した場合、スマートフォンのBluetoothメニューを確認してください。デバイス一覧にスマートウォッチが表示されている場合は、これを削除してください。Wear OS by Googleアプリを起動して、ペアリングの手順をやり直してください。
-
iOSの場合:同時にアプリとペアリングできるウォッチは1つだけです。
Androidの場合:複数のウォッチを同時にペアリングすることができます。
-
- Wear OS by Googleアプリを開き、「詳細設定」までスクロールダウンします。
- デバイスとの接続を切断し、リセットするには画面下部の「ウォッチを削除」ボタンをタップします。
- スマートフォンのBluetooth設定からスマートウォッチを削除します。
-
スマートウォッチでGoogle Play ストアからアップデートを確認してダウンロードできます。
- スマートウォッチが Wi-Fi に接続されていることを確認してください。
- スマートウォッチでアプリメニューにアクセスし、Google Play ストアを開きます。
- Wear OS by Google を検索してタップします
- 詳細ページで [アップデート] をタップします。[アップデート] と表示されていない場合、Wear OS by Google は最新です。
-
iOSの場合:スマートフォンで、ホーム画面のアイコンが振動して「-」が表示されるまでWear OS by Googleアプリを長押しします。Wear OS by Googleアプリの「-」をタップして削除します。
Androidの場合:スマートフォンのメーカーにより、具体的な手順が異なる場合があります。一般的な方法としては、スマートフォンの[設定]メニューを開き、[アプリケーション]または[アプリケーションマネージャー]を選択し、[Wear OS by Google]をタップして[アンインストール]を選択します。
-
ウォッチを工場出荷時の設定にリセットすると、スマートウォッチに保存されたデータは全て消去されます。消去されたデータは復元できません。これらのデータにはアクティブな通知やカード、フィットネスデータ、インストールされたサードパーティ製アプリ、これらのアプリが保存したデータ、システム設定、アプリ設定等が含まれます。但し、Googleアカウントに保存されたデータに対する影響はありません。ウォッチを初期化してもスマートフォンやタブレットは初期化されません。
工場出荷時の設定にリセットするには、次の手順に従ってください。
- 中央のプッシュボタンを押して画面をオンにします。
- 中央のプッシュボタンを押してアプリメニューを開きます。
- スクロールして[設定]をタップします。
- [システム]をタップします。
- [切断して初期化]をタップします。
- チェックマークをタップして確定します。
- スマートフォンのBluetooth設定からスマートウォッチを削除します。
- ウォッチを工場出荷時の設定にリセットした後は、スマートウォッチをスマートフォンとペアリングしなおす必要があります。
通知
-
ウォッチはスマートフォンのアプリごとの通知設定を使用します。アプリがスマートフォンでの通知に振動や通知音を利用する場合、ウォッチも振動します。アプリが通知に振動や通知音を利用しない場合は、ウォッチは振動しませんがカードは表示されます。
-
スマートフォンに表示されるほとんどの通知がウォッチにも表示されます。これには不在着信やテキストメッセージ、イベントのリマインダーなどがあります。通知を受けると、ウォッチは振動だけします(通知音は鳴りません)。
-
携帯で受ける特定の通知をウォッチで受けたくない場合は、特定のアプリがウォッチに表示されないよう設定できます。Wear OS by Googleアプリの通知設定は編集できます。メイン画面の「設定」メニューから「通知」をタップします。通知メニューでは、ウォッチで通知を受信しないアプリをオフに切り替えられます。
スマートフォンで音楽を再生すると、停止・再生オプションのある音楽カードが常に表示されます。このカードはオフにできません。
-
着信拒否モードをオンにするとアラートの際に振動しなくなりますが、通知カードは表示されます。
- 画面上部からスワイプダウンします。
- Android: 有効にするには、取り消し線が入った丸アイコンをタップします。
- iOS: 半月アイコンをタップすると有効になります。
- 着信拒否モードをオフにするには、もう一度アイコンをタップします。
-
時計の画面を一時的に非表示にするには、シアターモードを使います。シアターモードでは、振動による通知や視覚による通知も行われません。
- 画面上部からスワイプダウンします。
- 時計アイコンをタップして、シアターモードを有効にします。
- 時計の画面を元に戻すには、中央のボタンを押します。
-
ウォッチとの接続を確実にしておくには、Wear OS by Googleアプリがスマートフォンで常に動作している必要があります。アプリを閉じるとウォッチとスマートフォンとの接続が切断され、通知が届かなくなります。スマートウォッチを着用している際は、スマートフォンで常にアプリが開いていることを確認してください。
- 「接続済み」メッセージがアプリに表示されます。
- 「接続の切断」メッセージがアプリに表示される場合、ウォッチフェイスをスワイプアップし、通知カードの「再接続」から丸アイコンをタップして更新します。
スマートフォンのBluetoothがオン、およびスマートウォッチがデバイスと同期していることを確認してください。
スマートフォンの設定からソフトウェアバージョンを確認し、スマートウォッチと互換性があるか確認してください。スマートフォンのソフトウェアバージョンが古い場合は、デバイスと正しく同期できるよう更新してください。ウォッチのソフトウェアが最新であることを確認してください。
- ウォッチの画面上部からスワイプダウンします。
- 「設定」、メニュー下の「システム」の順にタップします。
- 「情報」、「システムのアップデート」の順にタップします。システムが最新でない場合は、ソフトフェアの最新ビルドをダウンロードするように指示されます。
iPhoneユーザー: ホーム画面で設定を開き、「通知」をタップします。下へスクロールして「メッセージ」をタップし、さらにスクロールして「オプション」をタップします。「プレビューを表示」をタップし、
「常に」 または 「ロックされていない時のみ」のいずれかを選択します。 「しない」 が選択されると、iPhoneはペアリングされたデバイスにメッセージのプッシュ通知を行いません。
スマートウォッチの特徴と機能
-
現在表示中の文字盤を長押しして、ウォッチフェイスのメニューにアクセスします。オプションをスクロールし、タップしてウォッチフェイスを選択します。
-
ウォッチフェイスをカスタマイズできる場合は、オプションリストをスクロールすることで、ウォッチフェイスの下に歯車アイコンが表示されます。歯車アイコンをタップし、カスタマイズ設定にアクセスします(またウォッチフェイスを長押しすることでも、カスタマイズ設定にアクセスできます)。
-
ウォッチフェイス内の情報を変更するには、長押ししてカスタマイズ設定にアクセスします。変更するデータポイントをタップし、次にオプションリストから表示させたい情報を選択します。お好きなオプションに設定後、中央のボタンを押すことでウォッチフェイスのメイン画面に戻ります。
-
ウォッチフェイスを長押しし、カスタマイズ設定にアクセスします。下部までスクロールダウンし、「ルックを保存」をタップします。カスタマイズされたウォッチフェイスがブランドアプリに保存され、アプリメニューからアクセスしたり、設定できるようになります。
-
ウォッチの設定の[接続]メニューでWi-Fiに接続していることを確認します。
- 中央のボタンを押し、Google Playストアを開きます。
- 下方へスクロールし、メニューから[My Apps]を選択します。
- ブランドのアプリが最新の状態になっていることを確認します。最新バージョンがダウンロードされた後に、利用できる文字盤がすべて揃います。
-
アプリメニューの順番を変えるにはアプリアイコンを長押しし、お気に入りのアプリを上部に移動させます。最近開いたウォッチアプリは、メニュー上部に自動的に移動します。
-
初期セットアップ時にウォッチで通話の発信・受信を設定するプロンプトを受信するはずです。このプロンプトが表示されない場合は、通知ドロワーでセットアップを開始するための携帯セットアップ通知を確認してください。また、ウォッチでPhoneアプリへ移動することもできます。Phoneアプリにより、携帯のセットアップのプロンプトが起動するはずです。指示に従い、携帯の機能を有効にします。それでもプロンプトが表示されない場合は、Phoneアプリの設定、トラブル対応へ移動しセットアップを開始することができます。
セットアップを終了すると、ウォッチから直接着信の拒否・応答をしたり発信したりできます。ウォッチを通話に使用することで、バッテリーの消費が早まることがありますので、ご了承ください。
-
バッテリーの最適化が原因である場合があります。ウォッチがExtended モードや Time Only モードになっている場合は、応答が無効になります。通話にアクセスできる状態でバッテリーを節約する場合は、Custom モードで独自の使用モードを作成してください。
Bluetoothの接続性の問題である可能性もあります。携帯が近くにあり、Bluetoothが接続されていることを確認してください。「ウォッチに通話が表示されない理由」のトラブル対応のステップを参照してください。
-
携帯セットアップウォッチアプリでオンボーディングを完了していることを確認してください。 セットアップを完了しても通話を受信できない場合は、Bluetoothをオフにしてから再度オンにして接続を再度確立してください。
Androidユーザー - ウォッチのメイン画面で設定>接続性>Bluetoothへ移動し、「ウォッチで音声通話を再生」がオンになっているかどうかを確認します。「ウォッチで音声通話を再生」の設定は、「応答設定」の「Phone」アプリで表示されます。「Phone」アプリでは「ウォッチで受信・応答する」を選択することができます。
iPhoneユーザー - 携帯のBluetooth設定のデバイスリストを確認してください。ウォッチは2度リストされます(1度目の接続はWear OS Bluetooth LEの接続、2度目はウォッチ「Phone」アプリのヘッドセットの接続に使用されます)。
- ウォッチが2度リストされていても、1つが切断されている場合は、切断されたリストをタップして再接続します。
- 接続が両方切断されている場合は、まずスマートフォンでWear OS by Google アプリが開いていることを確認してウォッチをスマートフォンに再度接続し、ウォッチの再接続通知をタップします。
- ウォッチが1度しかリストされていない場合は、携帯アプリの設定、トラブル対応へ移動し、手順に従ってセットアップをもう一度試行してください。
-
ウォッチは、携帯からの情報を受け取る許可が必要です。
- Androidユーザー(ご利用のAndroidの携帯のメーカーによって設定の仕組みや設定内で使われている名称がこの説明とは異なる場合があります):
- 設定 → プライバシー → 権限マネージャーの順に進み、「携帯」と「連絡先」の両方をタップしてWear OS by Googleアプリに権限が与えられていることを確認してください。
- 旧タイプのスマートフォンでは「通話」や「携帯」などがリストにあるかもしれません。この2つでもWear OS by Googleに権限が与えられていることを確認してください。
- 設定にある「アプリ&通知」のセクションのWear OS by Googleの権限で確認が行える場合もあります。
- 設定 → 接続済みのデバイス → Bluetoothの順に進み、ウォッチの隣にある設定アイコンをタップし、「通話」と「連絡先の共有」に進んで権限を確認できる場合もあります。
- iPhoneユーザー:
- 設定 → Wear OS by Google app に進み、「Bluetooth」と「連絡先」に(常に)アクセス権があることを確認してください。
- 設定中にアクセスが拒否された場合、このようなオプションが表示されない場合があります。iOSが再びアクセス許可を問うようにさせるには、ウォッチを出荷時の設定にリセットして修復する必要があるかもしれません。
- Androidユーザー(ご利用のAndroidの携帯のメーカーによって設定の仕組みや設定内で使われている名称がこの説明とは異なる場合があります):
-
スマートウォッチを手首の骨よりも高く、肌にピッタリ付いて動かないように着用します。
心拍数をブランドウォッチのアプリオプションから、ウォッチフェイスのいずれかのデータポイントに割り当てます。心拍数は最初の数値の読み込み後、20分おきに自動更新されます。またいつでもアイコンをタップすることで、すぐに読み込めます。心拍数アイコンをタップすると、画面上にダッシュ記号が表示されます。数秒お待ちください。心拍数を取得するまで10~15秒かかる場合があります。心拍数を取得する際にセンサーで問題が発生した場合、スマートウォッチは推奨する操作をやり直します。
GoogleFitウォッチアプリでは心臓ボタンをタップすることにより、心拍数をいつでも手動で取得できます。Google Fitに手動で読み込まれた心拍数は、タイムスタンプと共にここに表示されます。心拍数は、ワークアウト中に自動的にトラッキングされます。統計は、Google Fitウォッチアプリの「ワークアウト履歴」セクション内の残りのデータと共に表示されます。
-
- スマートウォッチは、センサーが手首の骨よりも高い腕の位置で、肌にピッタリ付くようにしっかりと着用してください。
- 気温、汗、不規則な動き、入れ墨は、障害を引き起こす原因になる場合があります。スマートウォッチはできるだけ動かないよう着用し、デバイスと肌の間に硬い異物がはさまった場合は取り除きます。
- 手首に入れ墨があると、センサーは読み込めない場合があります。肌に異物がある場合は、ウォッチをもう片方の手に着用します。
- 血行が良くない、または体が冷えている場合は、心拍数を読み込みやすくするため、運動する前にウォームアップしてください。
-
時計と携帯の位置情報とGPSトラッキングをオフにするには、時計の[設定]を開いて[接続]をタップします。位置情報までスクロールして切り替えます。
-
スマートウォッチに曲を保存するには、音楽用の有料サブスクリプションが必要です。お好きな音楽サービスのウォッチアプリをダウンロードし、有料アカウントにログインします。選択した音楽アプリの説明に従い、曲をスマートウォッチに直接ダウンロードします。ダウンロード後にBluetoothヘッドホンを接続し、いつでもスマートフォンなしで聞けます。
-
ウォッチフェイスの画面上部からスワイプダウンします。歯車アイコンをタップして「設定」にアクセスします。「接続性」をタップして、Bluetooth設定にアクセスします。Bluetoothメニューのリストから、ペアリングするヘッドホンを選択します。
-
睡眠記録はサードパーティ製の睡眠記録アプリを通じてのみ利用できます。サードパーティ製の睡眠記録アプリは、Google Playからアクセス・ダウンロードできます。
-
スマートウォッチには、マイクロホンとスピーカーがあります。
-
音声アラートを無効にするには、下方にスワイプしてスピーカーアイコンをタップします。スピーカーアイコンがハイライトされなくなると、ウォッチは振動のみになります。
-
ウォッチの画面上部からスワイプダウンし、歯車アイコンをタップし、「表示」をタップします。画面上で「常にオン」に切り替えます。デフォルトでは、バッテリーを節約するため自動的にオフに設定されています。
-
はい、スマートウォッチのストラップは交換可能です。
Google機能
-
Wear OS by GoogleアプリでGoogleアカウントにログインすると、最高の使用体験となるよう全機能がアンロックされます。これにより、スマートウォッチでは以下の機能がご利用いただけます:
- Googleアシスタントにアクセス
- GoogleFitを堪能する豊富な機能
- GooglePlayストアにアクセス
- Googleカレンダーとの同期
- Gmailとの同期
-
GooglePlayストアでは、ライフスタイルに多様性をもたせたり、機能をパーソナライズさせるためのウォッチアプリやウォッチフェイスをスマートウォッチにダウンロードできます。アプリやウォッチフェイスを検索したり、トップアプリやおすすめのアプリを確認できます。Google Playストアからダウンロードするには、Gmailアカウントとペアリングする必要があります。
- Wi-Fiに接続していることを確認します。
- ウォッチのアプリメニューを開き、Google Playストアを起動します。
- お気に入りのアプリを音声、あるいは入力または書き込んで検索し、画面上の説明に従います。
-
スマートウォッチの中央のボタンを長押しします。指示に従い、Googleアシスタントをセットアップします。アシスタントが有効になると、いつでも中央のボタンを長押しすることで質問したり、指示を出せます。
プロアクティブなGoogleアシスタントには、ウォッチフェイスを左から右へスワイプすることでもアクセスできます。このフィードはGoogleアカウントを利用し、1日を通してスマートサジェスチョンを提供します。 通勤時間、天気、旅行計画などの情報を閲覧できます。Googleアシスタントは、時間の経過と共にあなたのことを理解するようになり、さらに便利になります。
-
ボイスアクティベーションをオンにするには中央のボタンを長押しし、質問する画面でスワイプアップし、推奨事項を経由して設定にアクセスします。手首でハンズフリーのアシスタントを検知するよう、「OK Google」をオンに切り替えます。
-
一部の市場ではWear OS by Google上のGoogle Payが利用できます。 Google Payアカウントを設定して手首から支払いを済ませましょう。 ウォッチにクレジットカードを追加すれば、支払いにスマートフォンは不要です。
- ウォッチでGoogle Payアプリを開きます。
- 「始める(Get started)」をタップします。
- スクリーンロック用のPINコードを設定します。
- *このPINコードはスマートウォッチとGoogle Payアカウントと一緒に使います。ウォッチを支払いに使えるのは、ロックが解除された状態で手首につけている時だけです。
- 「カードを追加する(Add card)」をタップして支払い方法を追加します。
- 指示に従ってスマートフォン上で設定を完了します。
注意:この時、ウォッチのGooogle Payに割引やポイントなどをつけることはできません。
店で支払いをする
- Google Payを開きます。
- 音がしてウォッチが振動するまで非接触式の支払い端末の上にウォッチをかざします。
- 問い合わせがあった場合、カードの種類にかかわらず、「クレジット」を選びます。
- デビットカードでの支払いの場合、PINコードを入力しなければならない場合があります。銀行で設定したPINコードを入力してください。
-
スマートウオッチは、あなたがそれを自分の手首から外したのを判別することができます。あなたが時計の情報と機能に再びアクセスしようとするとき、PINコードを要求するのです。これは、時計が手首から外されているときや盗まれたときに他人があなたの個人情報にアクセスするのを防止するための対策の一つです。
-
Google Fitは、Googleアカウントを利用する、または利用しないに関わらず、日々の歩数をトラッキングします。Gmailアカウントでログインしている場合、Google Fitは特定のワークアウトをトラッキングし、心拍数を記録し、エクササイズルートをマッピングし、燃焼したカロリーをトラッキングし、フィットネス目標を明確にして達成するようお手伝いします。
-
「ムーブミニッツ」は、体を動かす目的に関わらず、すべてのアクティビティをトラッキングします。ウォッチの加速度計は歩数を表示し続けるだけでなく、1日に体を動かした分数の合計も計算するようになりました。
「ハートポイント」は、心拍数がより高まるようなアクティビティで高得点が得られます。
またウォッチの加速度計は、軽いアクティビティと激しいアクティビティの違いも識別します。Google Fitは、ウォッチが中程度のアクティビティを認識すると、各ムーブミニッツに対して1ポイントのハートポイントを与え、非常に激しいアクティビティには2ポイントを与えます。
これは、心拍数の測定値に基づいているわけではありません。
-
メニューからFit Workoutウォッチアプリを開くか、Google Fitウォッチアプリの画面下部のランニングアイコンをタップします。トラッキングするワークアウトの種類を選択し、「開始」をタップします。ワークアウト中に休憩する、またはワークアウトを終了するには、「停止」をタップします。エクササイズ履歴は、Fitウォッチアプリからご利用いただけます。
エクササイズ中に心拍数を正しく測定するには、ケースの背面が肌に密着し、スマートウォッチは手首の骨よりも上の位置にしっかりと着用してください。ワークアウトセッション時には、シリコンストラップの着用をおすすめします。
デバイスは、長時間使用すると、こすったり圧迫して肌荒れを起こす場合があるため、他の用途では緩めて着用してください。
-
歩数目標は、1日1万歩に自動設定されています。ユーザーは、この設定をいつでも編集できます。メニューからFitウォッチアプリを開き、設定までスクロールダウンします。 アクティビティの目標やその他のFit情報は、ここから編集できます。
-
記録されたエクササイズのトラック距離、心拍数、燃焼したカロリー、時間・日付があります。
ワークアウト履歴は、Fitウォッチアプリに日付別・種類別に表示されます。
-
いいえ、アクティビティデータは表示することしかできません。
-
- スマートウォッチでGoogle Playストアを開き、次にGoogle Play Musicを検索します。Google Play Musicのウォッチアプリをダウンロードします。曲をスマートウォッチに直接ダウンロードするには、有料のサブスクリプションが必要です。
- 「設定」の「接続性」セクションに移動し、スマートウォッチをWi-Fiに接続させます。Google Play Musicを開き、スマートウォッチに同期されたGoogleアカウントが有料のサブスクリプションにリンクされていることを確認します。スマートウォッチに保存する曲、プレイリスト、アルバムの横にあるダウンロードアイコンをタップします。
- 曲のダウンロードが完了すると、その横にチェックマークが表示されます。ダウンロードされた曲を削除するには、チェックマークをタップします。
- 「設定」の「接続性」セクションにあるBluetoothヘッドフォンに接続し、ダウンロードした曲を再生することで、スマートフォンなしで楽しめます。
電池
-
電池は使用状況により最長24時間持ちます。
-
スマートウォッチに付属の充電器を使用してください。USB ハブ、USB スプリッター、USB Y ケーブル、電池パックやその他の周辺機器は充電に使用しないでください。換気のできている場所で直射日光を避け、充電器を平らな面においてください。
スマートウォッチを充電器の上に直接置きます。磁気充電器の裏には、円形の溝に合わせて2つのピンがあります。ウォッチフェイスの上部に稲妻マークが表示されるか、スワイプダウンしてバッテリー残量のパーセンテージ横にある稲妻マークから、ウォッチが充電中であることを確認できます。
充電器に繋げている間は、わずかな汗や水分が入り込んだとしても、接触部分が腐食する原因になります。腐食すると、充電やデータ転送の妨げになる場合があります。デバイスへのダメージを防止するには:
- デバイスを湿った布で拭き取る。
- 水気を拭き取る。
- デバイスが完全に乾燥してから充電する。
-
スマートウォッチのバッテリーは1時間で80%以上充電されます。
-
ウォッチの画面に稲妻が表示されます。スワイプダウンすると、バッテリー残量のパーセンテージ横にある稲妻マークを確認できます。また、画面に丸いインジケーターで充電のパーセンテージが表示されます。
-
充電インジケーター(稲妻)が表示されないのは、充電器がウォッチを認識していないからです。
次のヒントをお試しください:
- ウォッチを充電器に置きなおしてください。
- 充電器のピンが裏の溝に合っていることを確認してください。
- ウォッチが充電器にしっかりと置かれ、隙間がないことを確認してください。
- 充電器とデバイスの間に埃やテープ等何も挟まっていないことを確認してください。
- 充電器に電力が供給されていることを確認してください。
- ノートパソコンから壁のコンセントに挿し変えるなど、充電器の電源を変えてみてください。
充電中にデバイスの温度が高くなりすぎると、冷めるまでサーマルシャットダウンモードになり、安全な状態になってから充電を再開することがあります。デバイスを充電器から外して冷めるまで待ち、再び充電器に置いてみてください。
バッテリー切れの状態が長期間続いたことが原因で、ウォッチがオンにならないことがあります。15分ほどウォッチの充電を行ってください。十分な量充電されるとウォッチは自動的にオンになります。
-
スマートバッテリーモードを使用すると毎日のニーズによってバッテリー寿命を延長できます。毎日を選択すると夜間に充電器を使用する前にウォッチを最大限に活用できます。延長を選択すると数日間使用することができます。バッテリー残量が極めて低下している、あるいは数週間充電しないで時計を装着したい場合は、タイムオンリーを選択します。独自の理想的なバッテリーモードを作りたい場合は、カスタムモードで設定を一つの場所で簡単に調節することができます。
-
バッテリー残量が極めて少なくなると、ウォッチは自動的にタイムオンリーモードに切り替わり、再度充電するまでの間、可能な限り稼働し続けます。充電すると、ウォッチは再起動します。バッテリー残量が多い時にタイムオンリーモードから抜けるには、ボタンを長押しします。
-
ウォッチの電池の持ち時間を最大限に延ばすには、次のヒントをお試しください:
別のウォッチフェイスに変えてみる: 一部のウォッチフェイス、特にアニメーションやインタラクティブ機能の付いたものや明るい色のものは、他のものよりも電力を多く消費します。
画面の明るさを調整する: ウォッチの画面が明るければ明るいほど、電力消費量が上がります。
電力を節約するため、ウォッチの画面の明るさを下げてください。明るさを調整するにはスワイプダウンし、歯車アイコンをタップして「設定」にアクセスし、「表示」をタップします。
不要な通知をオフにする: 通知をオフにすると電池の節約になります。Wear OS by Googleアプリの通知セクションで、受信するアラートを編集します。
シアターモードにする: 一時的にシアターモードにして、画面と通知をオフにしてください。シアターモードを有効にするには画面上部からスワイプダウンし、次にウォッチアイコンをタップします。画面を再びオンにするには、中央のボタンを押します。
機内モード:時刻や、更新の際に接続を必要としない機能のみご利用いただく場合は、機内モードにすることで、バッテリーが他の機能によって消耗されずに最も大切な機能を利用し続けることができます。スワイプダウンし、飛行機アイコンをタップします。
同期とトラブルシューティング
-
スマートウォッチがバッテリーを完全に消耗するまで待ちます。画面上で充電完了と表示されるまで、スマートウォッチを充電します。ウォッチのバッテリーが100%に達した後、デバイスが再起動するまで電源ボタンを長押しします。
-
スマートウォッチで「設定」を起動させ、「システム」を開きます。「情報」、「システムのアップデート」の順にタップします。OSバージョンが最新の場合、画面には「システムは最新です」と表示されます。システムが最新でない場合は、最新バージョンに更新するよう作動し始めます。
-
- ウォッチが強力なWi-Fiネットワークに直接接続されているか確認します。「設定」の「接続」セクションにはネットワークを追加できます。
- 障害を防ぐため、Wi-Fiへの接続後にBluetoothをオフにします。
- ウォッチのバッテリー残量が50%以上あることを確認します。
- ウォッチを再起動します。
- スマートフォンを再起動します。
-
- スマートフォンがオンになっていることを確認します。
- スマートフォンはデータまたはWi-Fi接続が可能であることを確認します。
- スマートフォンが機内モードでないことを確認します。
- Bluetoothがオンになっていることを確認します。
- アプリが開かれ、アプリ内ではデバイスが「接続済み」と表示されていることを確認します。
- 「切断済み」と表示されている場合は、アプリを開いてデバイスをタップし、再度接続します。
- iPhoneをご利用の場合は、Wear OS by Googleアプリがバックグラウンドで実行していることを確認します。
- スマートフォンのバッテリー残量が70%以上あることを確認します。
- ウォッチのバッテリー残量が70%以上あることを確認します。
- ウォッチが最新状態であることを確認します。
- スマートフォンの設定で、最新のオペレーティングシステムが実行されていることを確認します。
-
トラブルシューティングの別の方法でも解決できない問題が続く場合は、接続を切断し、ウォッチをリセットしなければならない場合があります。ファクトリーリセットを実行すると、これまでの設定とアカウントがすべて削除されるため、リセット後に時計を設定し直す必要があります。
- 画面上部からスワイプダウンします。
- 「設定」をタップし、スクロールダウンして「システム」をタップします。
- 「切断とリセット」をタップし、リセットを実行するにはチェックマークをタップします。
- スマートウォッチのリセット中にスマートフォンのBluetooth設定に移動し、デバイスをリストから削除します。
-
デバイスのリセットが完了し、スマートフォンのBluetooth設定から削除されると、デバイスをWear OS by Googleアプリから再度ペアリングできます。左上のメニューを開き、「ウォッチを接続」をタップします。これにより、ペアリングとセットアップのプロセスに戻ります。
-
スマートウォッチへのアクセスを回復するには、工場出荷状態に戻す必要があります(ファクトリーリセット)
以下の手順に従ってください。
- 続けて3回間違ったパスコードを入力してください。それから15秒間待ちます。
- 再び、続けて3回間違ったパスコードを入力してください。それからまた15秒間待ちます。
- 最後にまた、続けて3回間違ったパスコードを入力してください。さらにまた15秒間待ちます。
- ウォッチがファクトリーリセットを促すポップアップを表示します。チェックマークまたはDone (完了)ボタンをタップしてください。
- ファクトリーリセットが完了したら、スマートウォッチとスマートフォンのペアリングを改めて行ってください。
- ペアリングの前に、アプリのBluetoothキャッシュからデバイス名を削除してください。
アカウントとデバイスの設定
-
Wear OS by Googleアプリを開きます。通知、カレンダー、詳細設定は、すべてホーム画面からアクセスして編集できます。ウォッチ設定にアクセスするには、ウォッチフェイスを上から下にスワイプして歯車アイコンをタップします。
-
名前はGoogleアカウントの設定が使用されます。お使いの携帯またはパソコンで名前の編集はGoogleアカウントで行ってください。
-
パスワードはGoogleアカウントの設定が使用されます。お使いの携帯またはパソコンでパスワードの変更はGoogleアカウントで行ってください。
-
アプリの言語はスマートフォンの言語設定によって決まります。スマートウォッチの言語を変更するには、スマートフォンの言語設定を変更してください。
-
データの使用目的に関する詳細をご覧になるには、次の手順に従ってください。
- Wear OS by Googleアプリを開き、左上のメニューを開きます。
- iOS:データの用途に関する詳細情報をご覧いただくには、プライバシーポリシーをタップします。
- Android:「情報」、「プライバシーポリシー」の順にタップします。
-
スマートウォッチには2年間の限定保証が付いています。
この時計では、Bluetooth接続用の電波を発信するため、モデルごとに使用する国や地域のBluetooth電波に関する法令が適用されます。この時計の使用が認められない国や地域では、お客様が有効期限内の保証書をお持ちであっても、弊社は修理を含むアフターサービスをご提供できません。また、この時計が使用できる国や地域でも、修理ができない場合があります。
- Google、Wear OS by Google、Google Play、Google Fit、Google Pay、Google Assistant、Googleカレンダー、Gmail、Android、およびAndroid Go EditionはGoogle LLCの商標です。
- AppStoreはApple, Inc.の商標です。
- BluetoothはBluetooth SIG, Inc.の商標です。
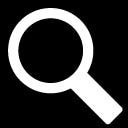
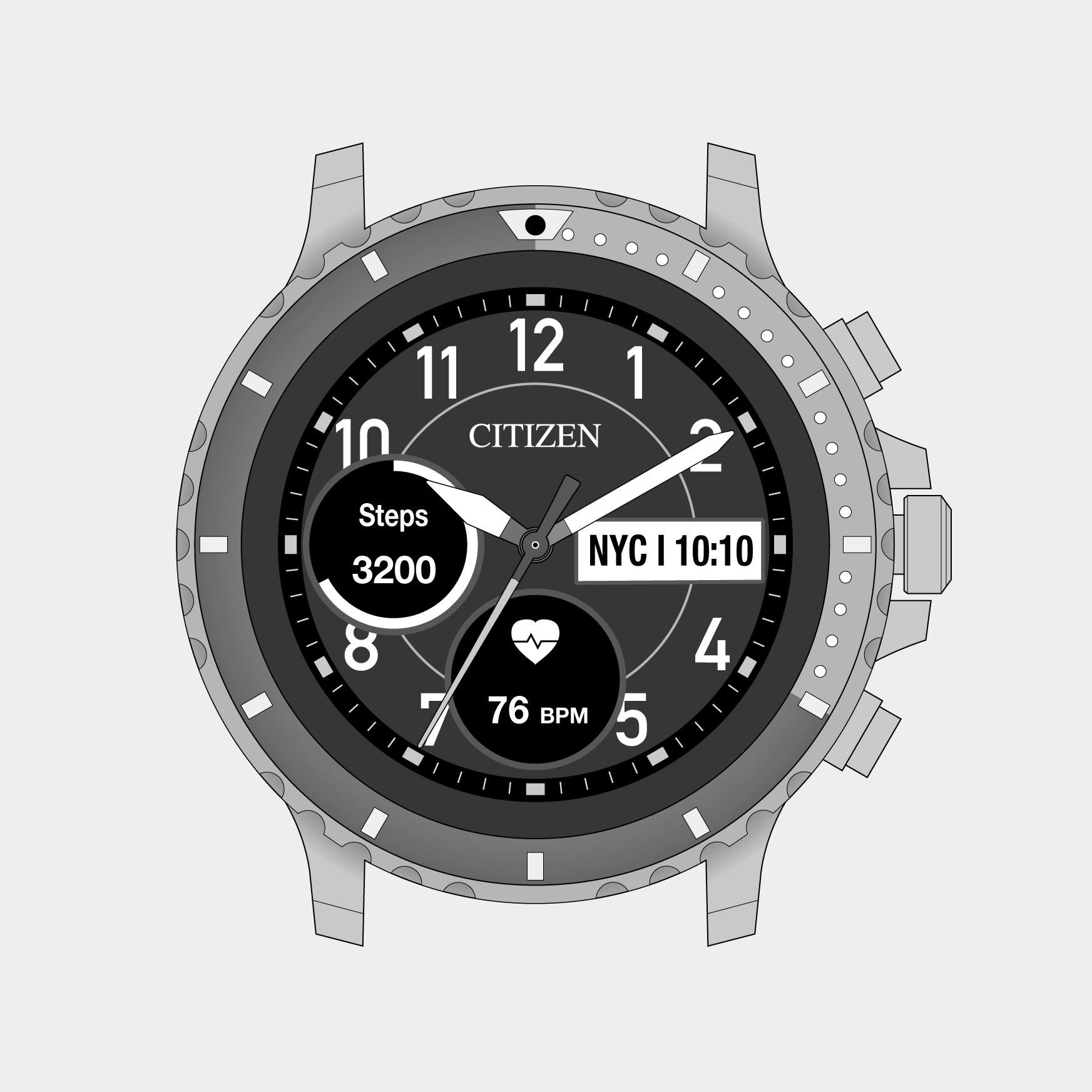
 機種番号 P990
機種番号 P990 絞り込み検索
絞り込み検索